Эмуляторы | Jnes: как запускать игры / настройка
Запуск эмулятора
Запуск игры
Настройка джойстика
Сохранить/загрузить игру
Функции эмулятора
Запись прохождения
Итак,
скачиваем эмулятор, распаковываем, заходим в папку с файлами, видим файл с цветной пиктограмкой "
Jnes.exe", дважды кликаем.
Язык можно выбрать зайдя в "
Options/Параметры", пункт "
Settings/Настройки", графа "
Language/Язык", в выпадающем списке выбираем искомый. Будем считать,
что выбрали "русский". В принципе язык предлагается выбрать при первом запуске. Выбрав один раз можно указать внизу галочку "не показывать больше
это сообщение" и Вас больше не побеспокоят.
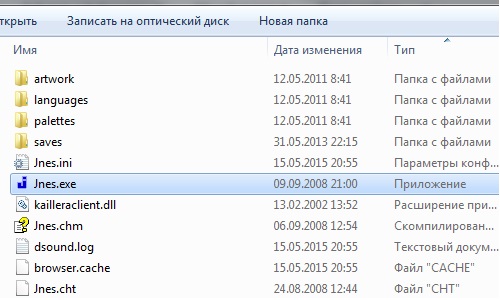
Эмулятор запущен, теперь дело за выбором игры: меню "
Файл", пункт "
Открыть", в открывшемся окошке выбираем игру.
Файл игры может быть как в распакованном виде, так и в виде архива rar/zip (как скачался). Это не проблема, в архиве файл игры или нет,
программа запустит игру:



В качестве контроллера подойдёт и обычная
клавиатура, но с USB-геймпадом как-то удобнее, кроме того, если геймпада два,
то и играть можно вдвоём, либо один за клавиатурой, другой за геймпадом. Можно играть вдвоём на одной клавиатуре, если она у Вас большая и четырём рукам не будет тесно.
Впрочем, выбор за вами. Итак, настраиваем управление:
выбираем меню "
Параметры", пункт "
Ввод":

перед Вами окно настройки управления "
Input Configuration", выбираем тип контроллера,
в нашем случае это геймпад "
Saitek P990 Dual Analog Pad" (пункт None - клавиатура компьютера):

Начинаем настройки клавиш: сначала кликаем
мышкой по квадратику в строке настраиваемой клавиши,
далее на клавиатуре/геймпаде нажимаем выбранную клавишу:

Как видно на скриншоте, "направление налево" и "направление направо" ("left" и "right", соответственно), уже перепрограммированы для геймпада.
Необходимо настроить каждую клавишу, после настройки проверьте все ли клавиши отзываются на Ваши команды. Если же Вы всё настроили,
а управление не работает, то выполните следующее: закройте эмулятор, кликнув на крестик в верхнем правом углу, если у Вас геймпад,
отключите его (не только клавишей включения/выключения, но и отсоедините от порта компьютера,
а после подсоедините обратно, запустите эмулятор (см.
пункт 1), снова настройте каждую клавишу, проверьте, сразу же
после нажатия клавиши на геймпаде/клавиатуре, показывается ли
нажатая Вами клавиша в окне настроек? Если нет, то проверьте подключение клавиатуры/геймпада ещё раз.
Не пугайтесь, настраивать контроллер каждый раз при включении эмулятора не понадобится: эмулятор сохраняет Ваши настройки автоматически.
Одно из важных преимуществ эмуляторов - возможность сохранять игру. Далеко не во всех играх есть коды для уровней, а игры эти зачастую
долгие и сложные (все ведь помнят Battletoads...) или же у Вас просто нету времени играть целый
вечер в
Dendy, а так несколько минут, чисто расслабиться, вспомнить детство...
Сохранёнки - прекрасный выход из ситуации. Как
с ними работать в Jnes? Пункты
сохранения/загрузки доступны когда игра загружена.
Меню "
Система" пункт "
Сохранить как". Для начала рассмотрим что такое "
Save State As...". Данный пункт сохраняет Ваше прохождение в файле под названием, которое Вы выберете, в папку, которую Вы также выберете:


Загрузить сохранённый файл позже, можно будет выбрав "
Система ->
Восстановить из":


В наличии также функция быстрого сохранения/загрузки, когда файл сохранения размещается в указанном слоте:




"
Слот сохранения" - выбор текущего слота в выпадающем списке, текущий отмечается галочкой.
"
Сохранить" и "
Восстановить" - сохранить и загрузить игру соответственно, так называемые быстрое сохранение и быстрая загрузка в текущем слоте.
Чем хороши данные быстрые команды? Например, при прохождении непростой игры, шустро сохранить удачный момент прохождения или просто чтобы не заморачивать голову.
Что ещё стоит отметить..? Стандартная функция сброса для всех эмуляторов: чтоб не закрывать эмулятор или
заново не запускать игру:

Также можно включить полноэкранный режим, либо комбинацией клавиш "
Alt +
Enter", либо "
Параметры ->
Полный экран":

Изменить разрешение картинки можно зайдя в "
Параметры ->
Видео":

Включить/Отключить звуковые эффекты можно зайдя "
Параметры ->
Аудио":

Также в хорошем эмуляторе всегда есть функция включения/отключения/выбора читов, можно заранее облегчить себе начало игры, выбрать количество жизней,
дополнительные суперспособности персонажа и т.д. Чтобы попасть в меню читов нужно зайти в "
Параметры ->
Читы":


Как видно на скриншоте выше, выделен пункт 2 красных дракончика в начале игры Adventure Island 3 :)
Jnes поддерживает функцию записи прохождений, это либо видео, либо аудио (для меломанов, наверное), либо обычный скриншот. Для это надо зайти в
"
Файл ->
Захват", далее что необходимо: "
Изображение", "
Звук", "
Видео":

Тут всё интуитивно понятно:
"
Файл ->
Захват ->
Видео ->
Запись" - начать запись видео,
"
Файл ->
Захват ->
Видео ->
Стоп" - закончить запись видео,
"
Файл ->
Захват ->
Видео ->
Играть" - воспроизвести запись видео.
Запуск эмулятора
Запуск игры
Настройка джойстика
Сохранить/загрузить игру
Функции эмулятора
Запись прохождения
31.05.2015
© greenmile
В начало
Эмуляторы | Fceux: как запускать игры / настройка